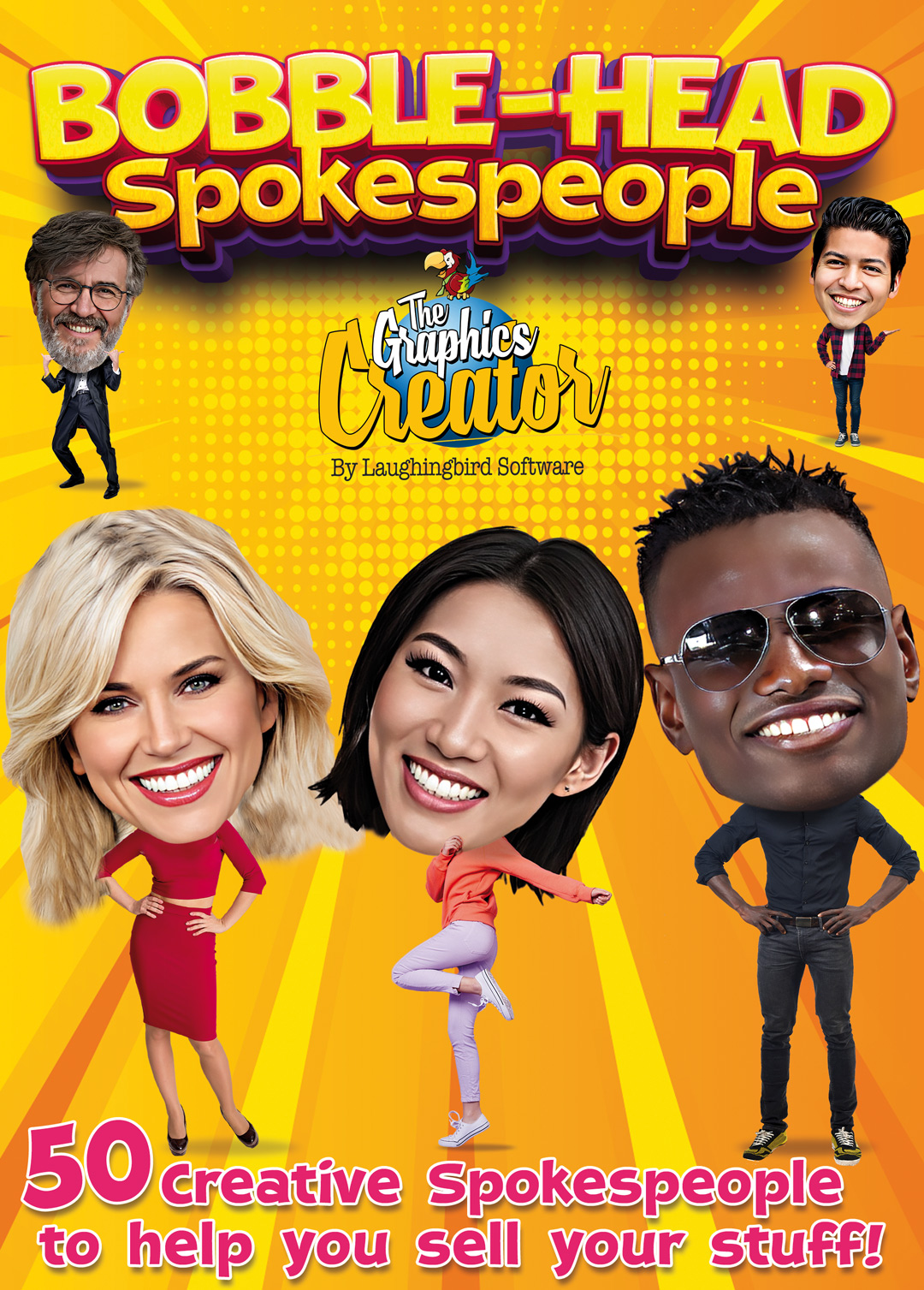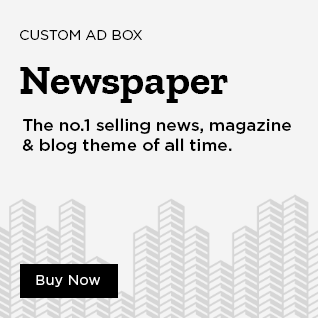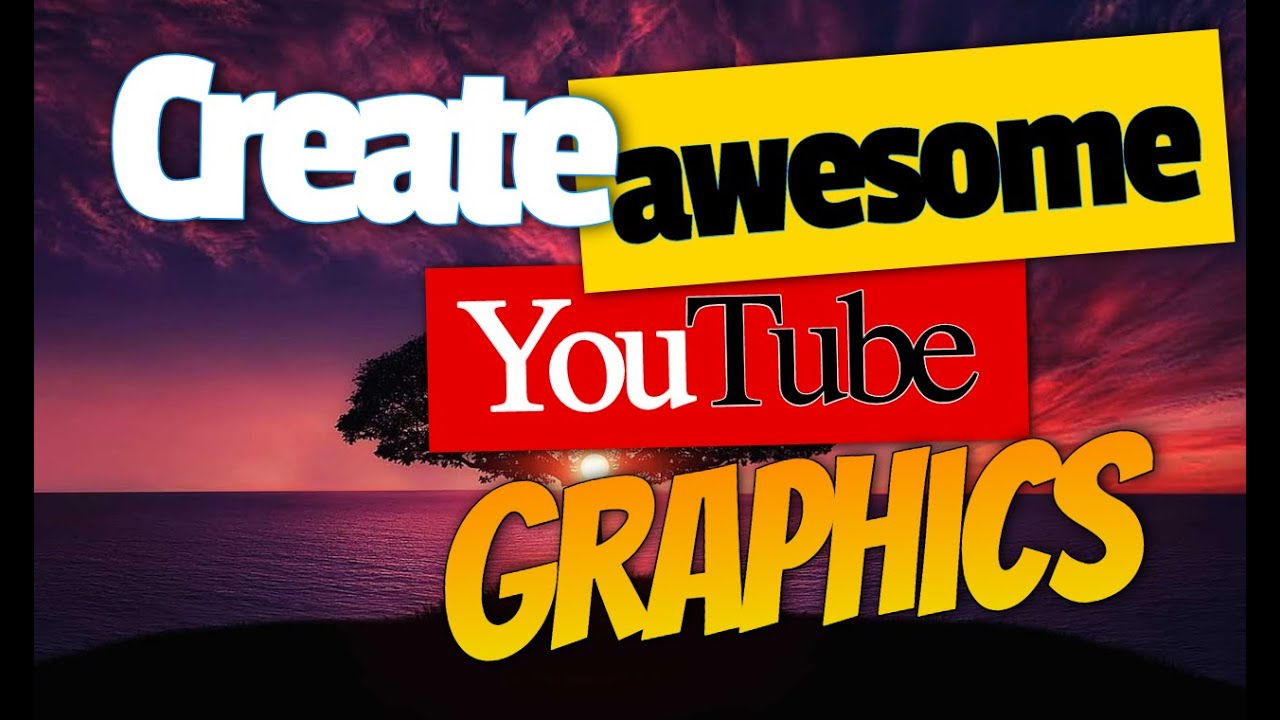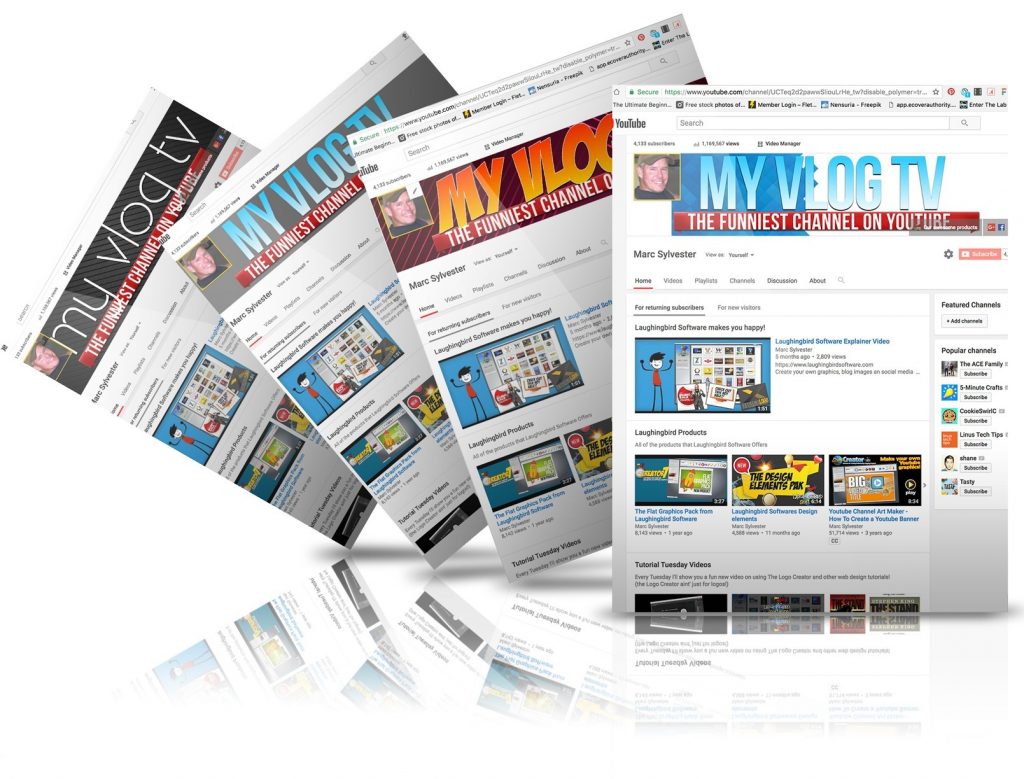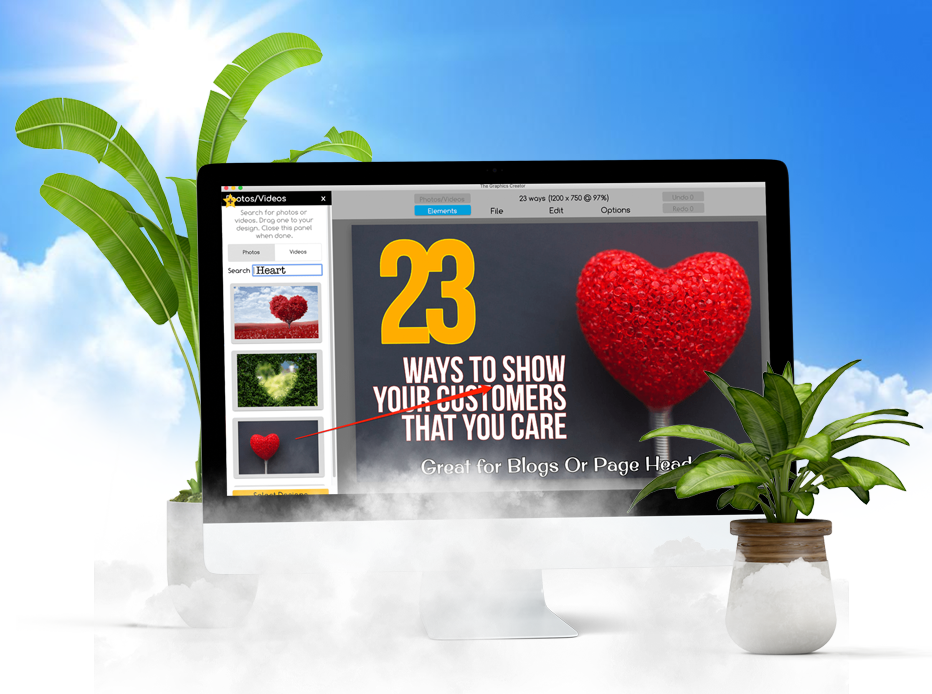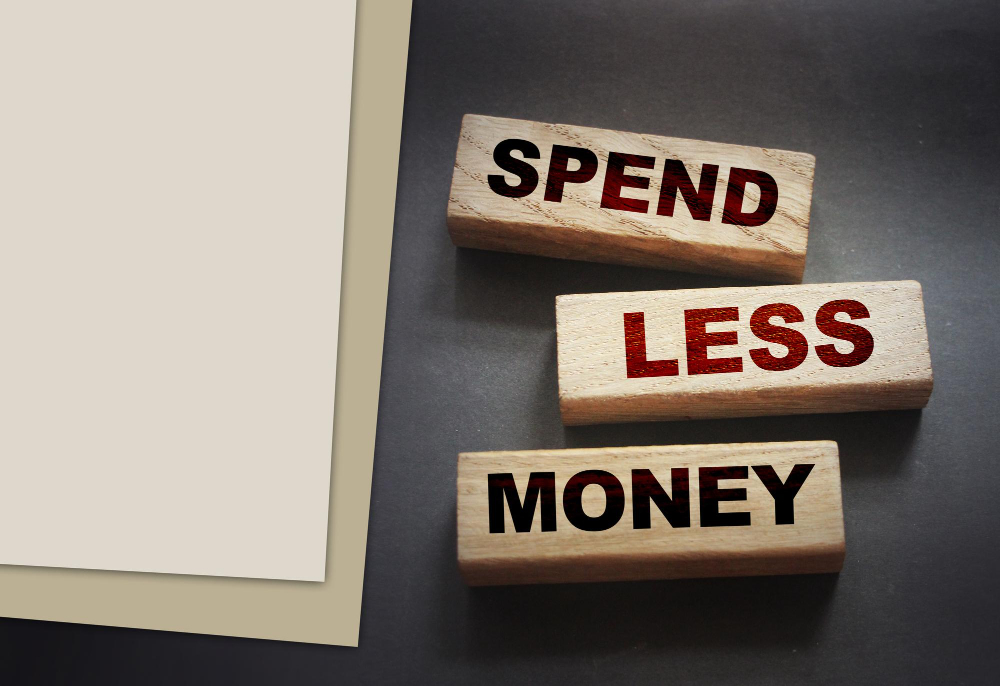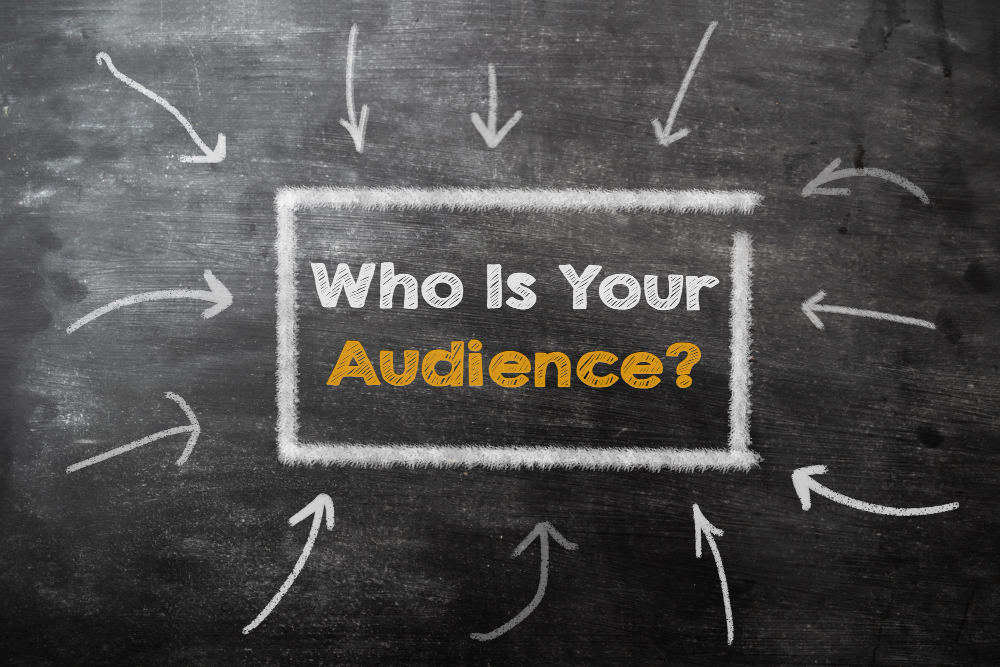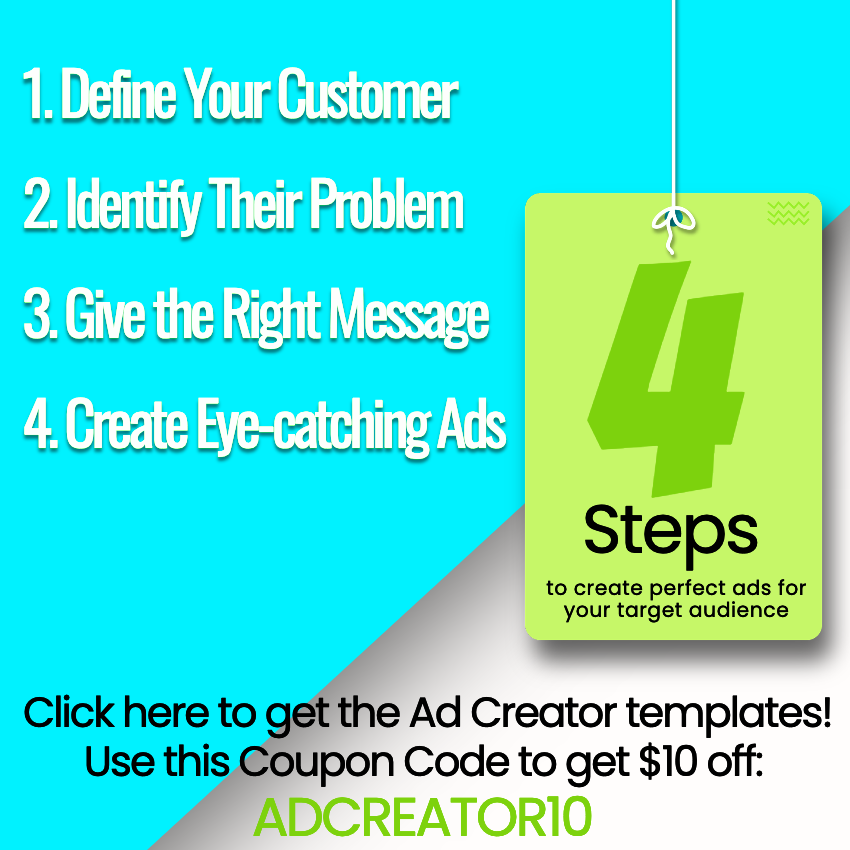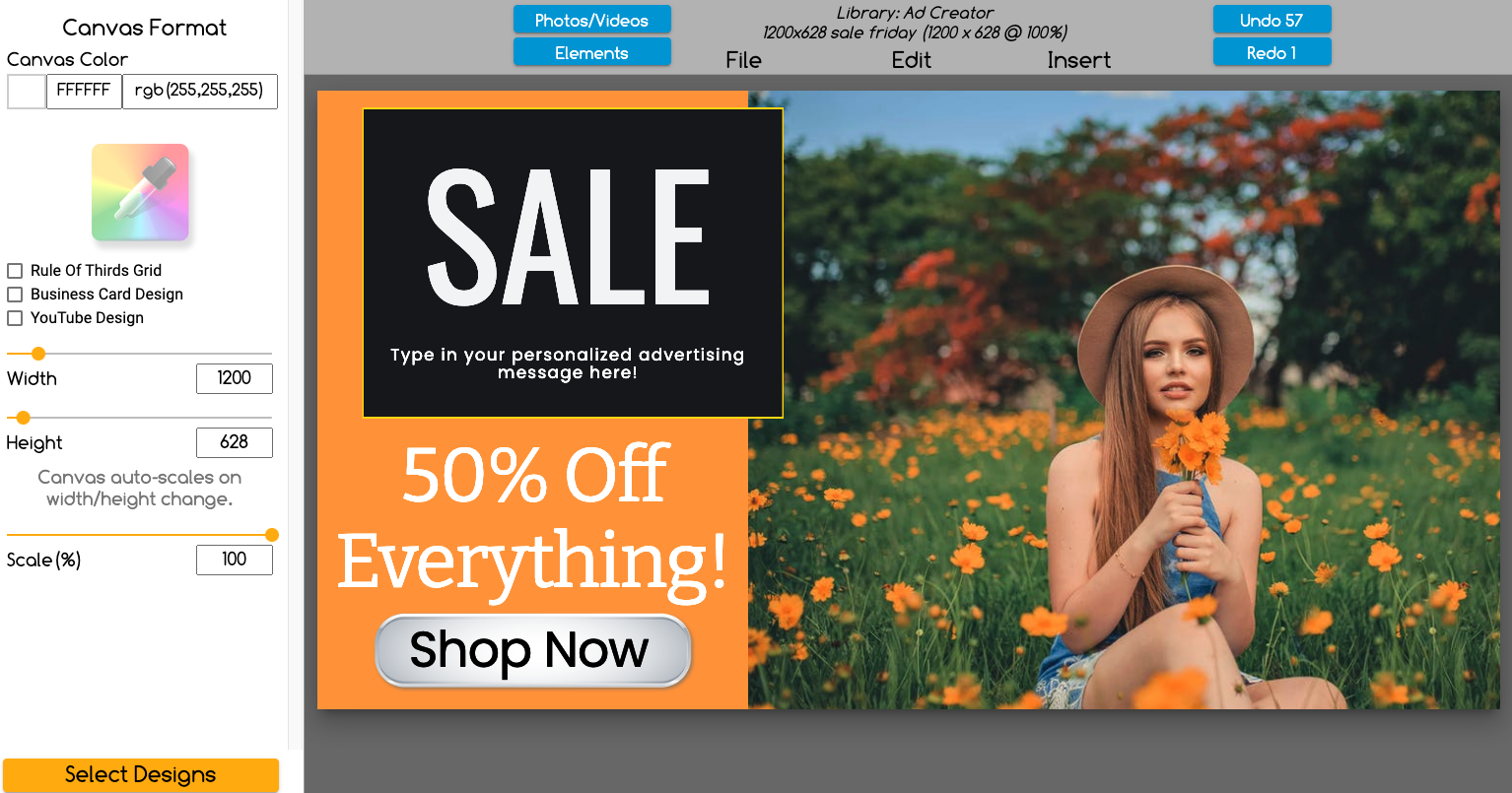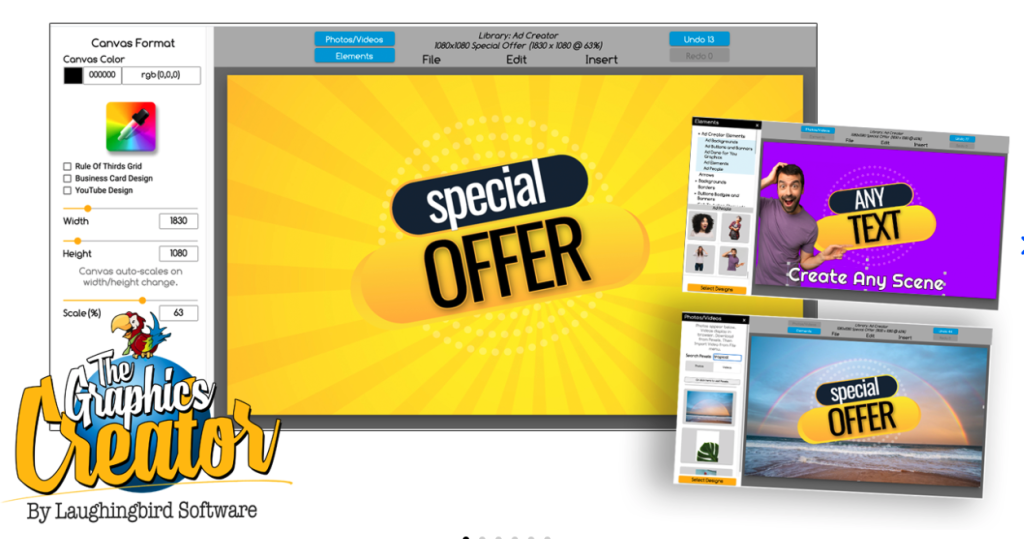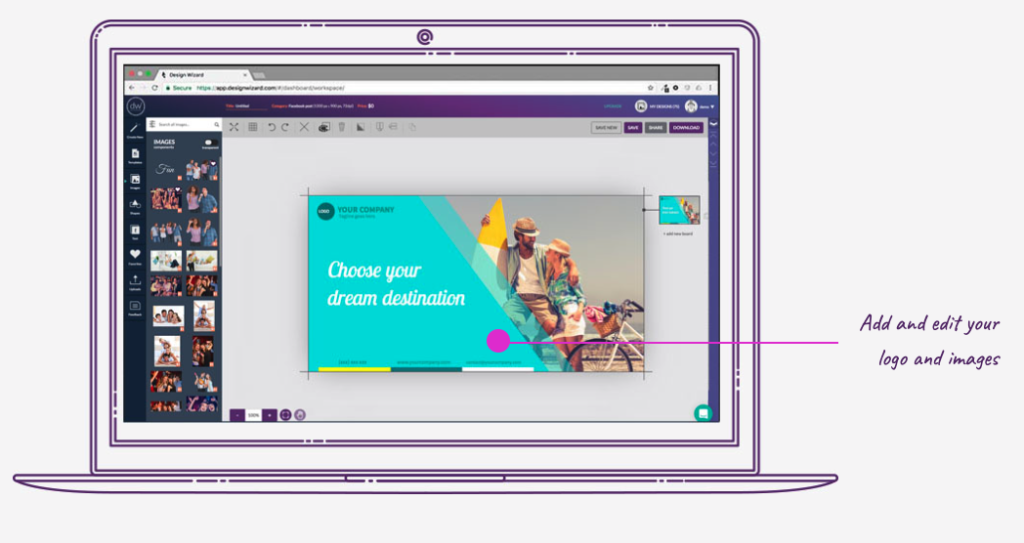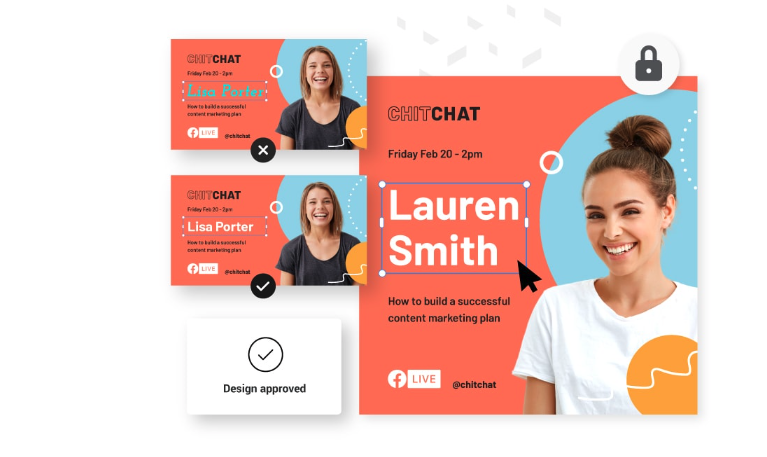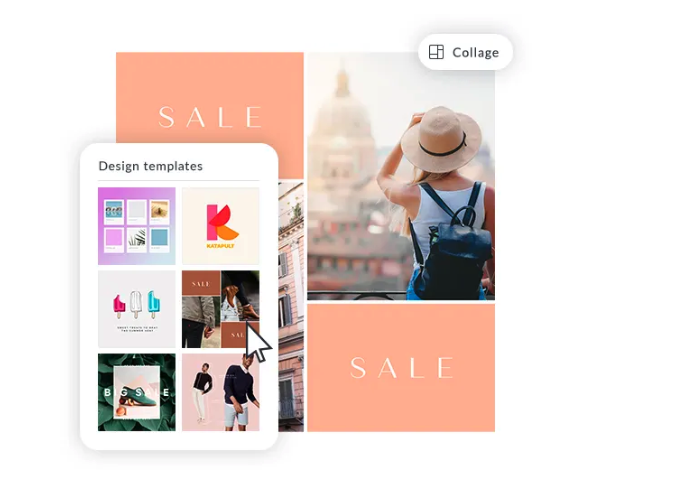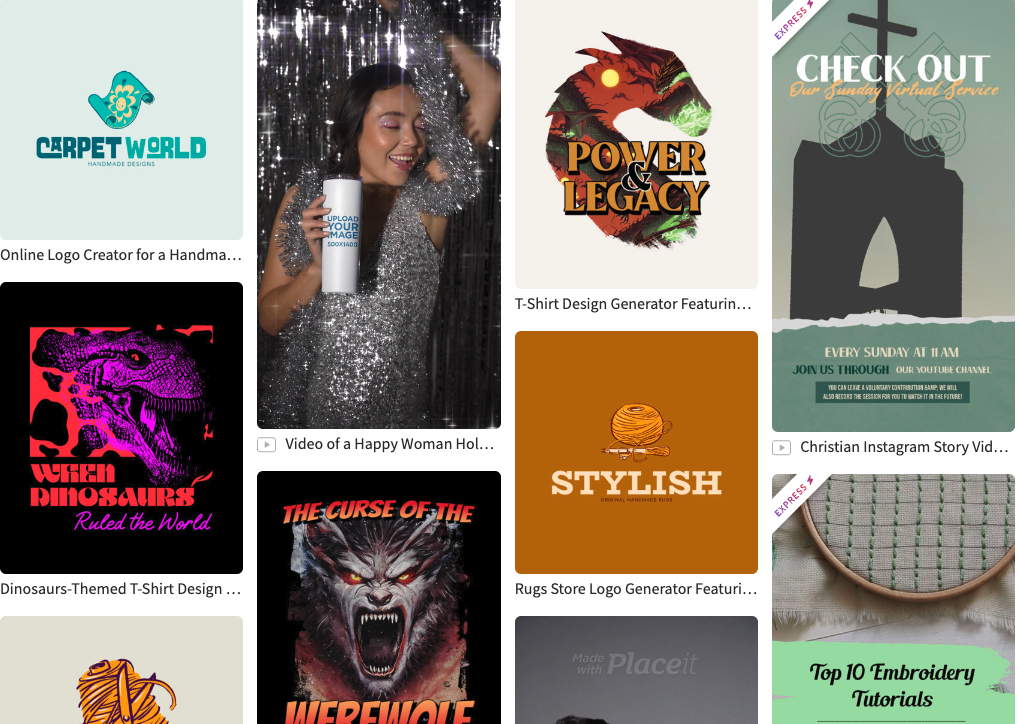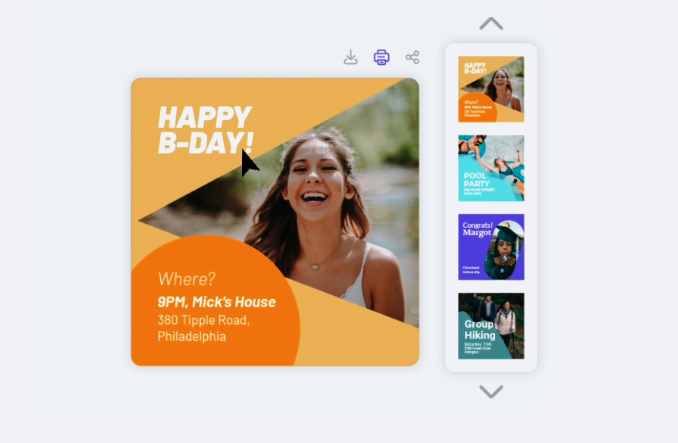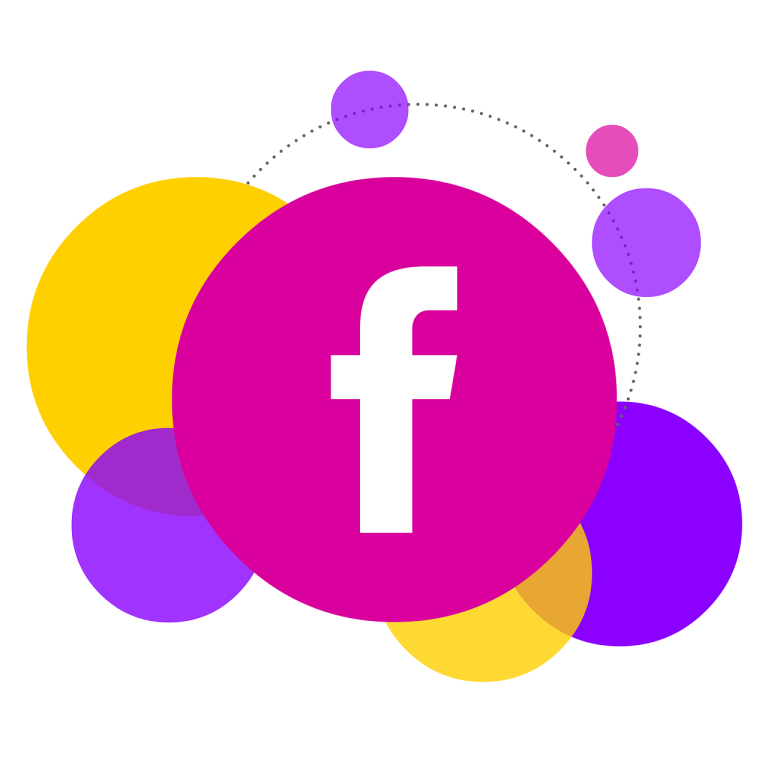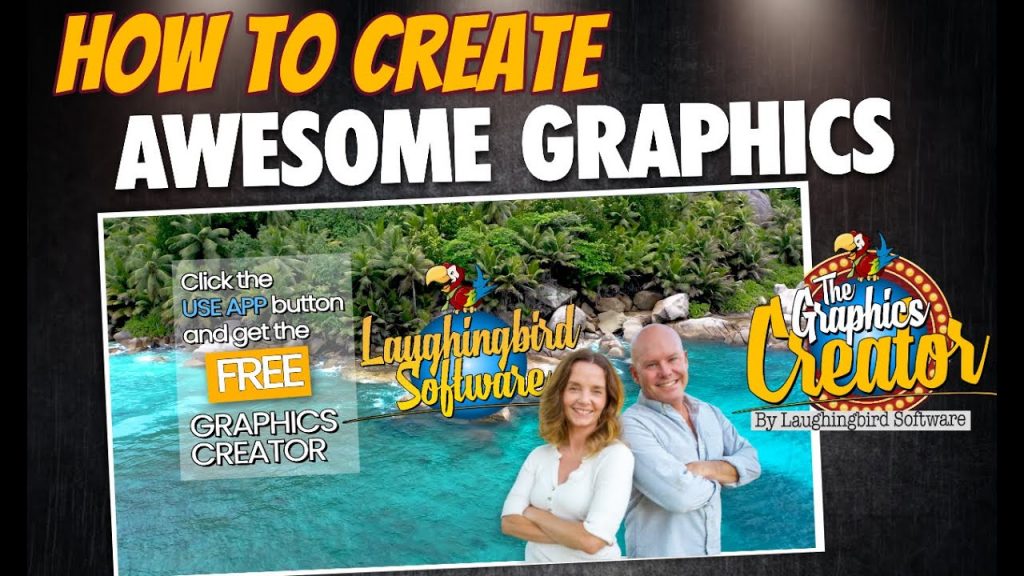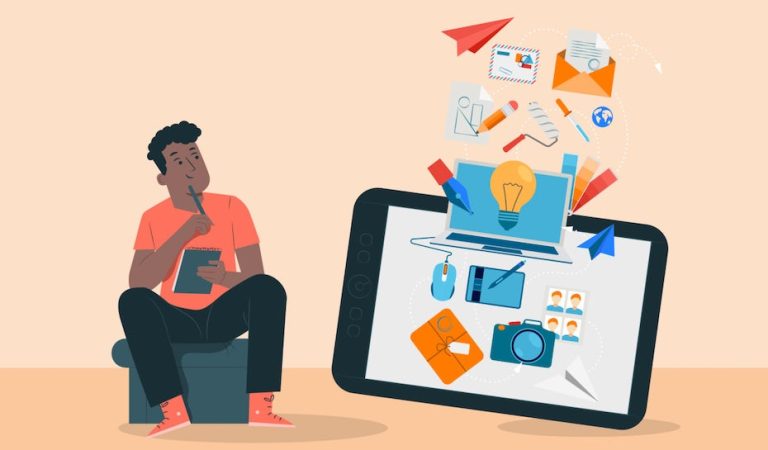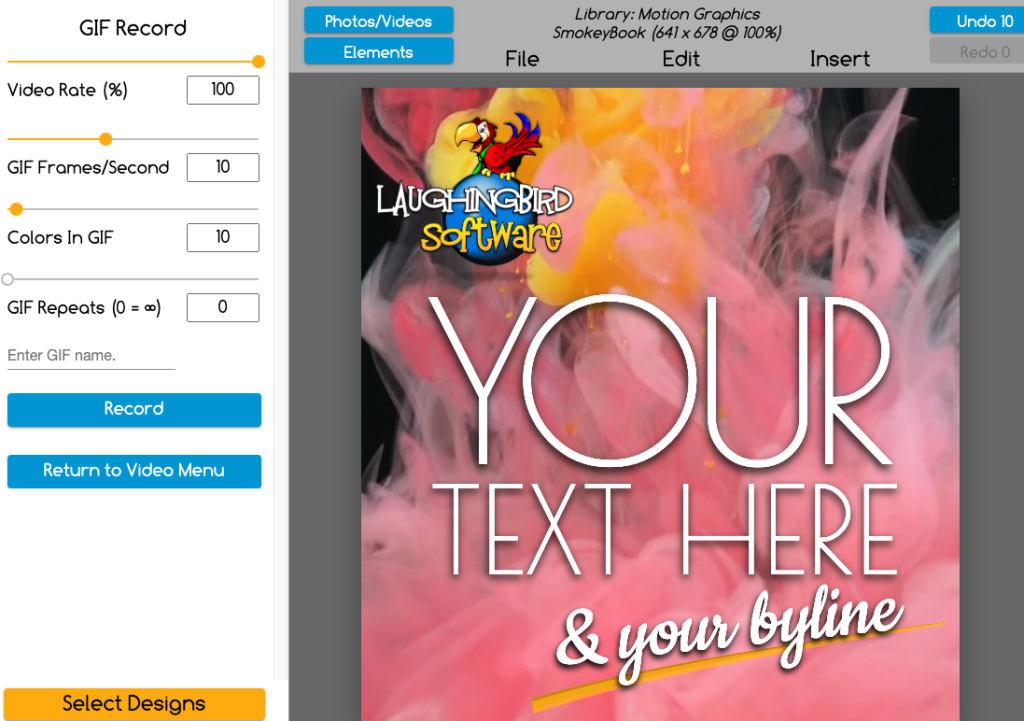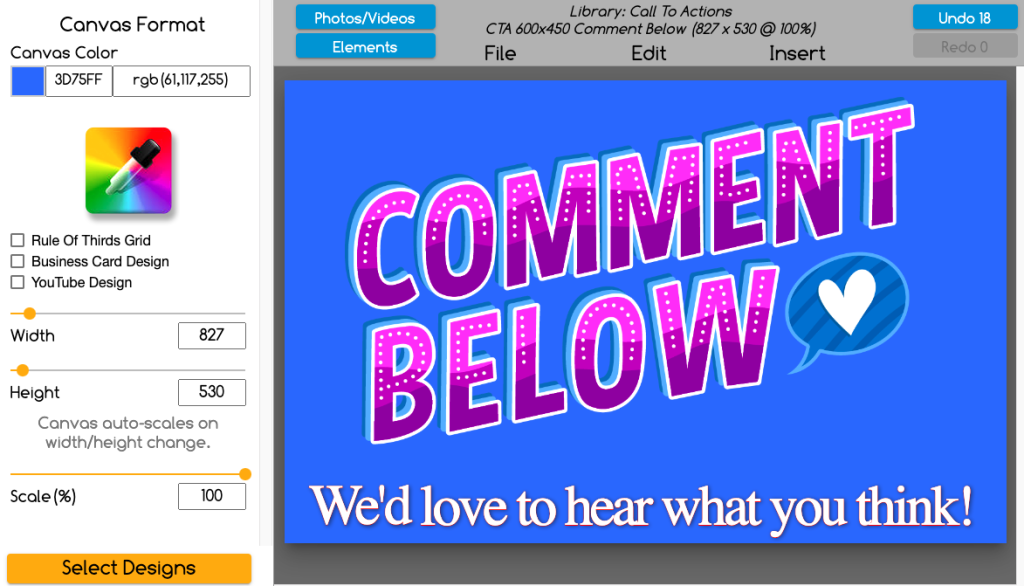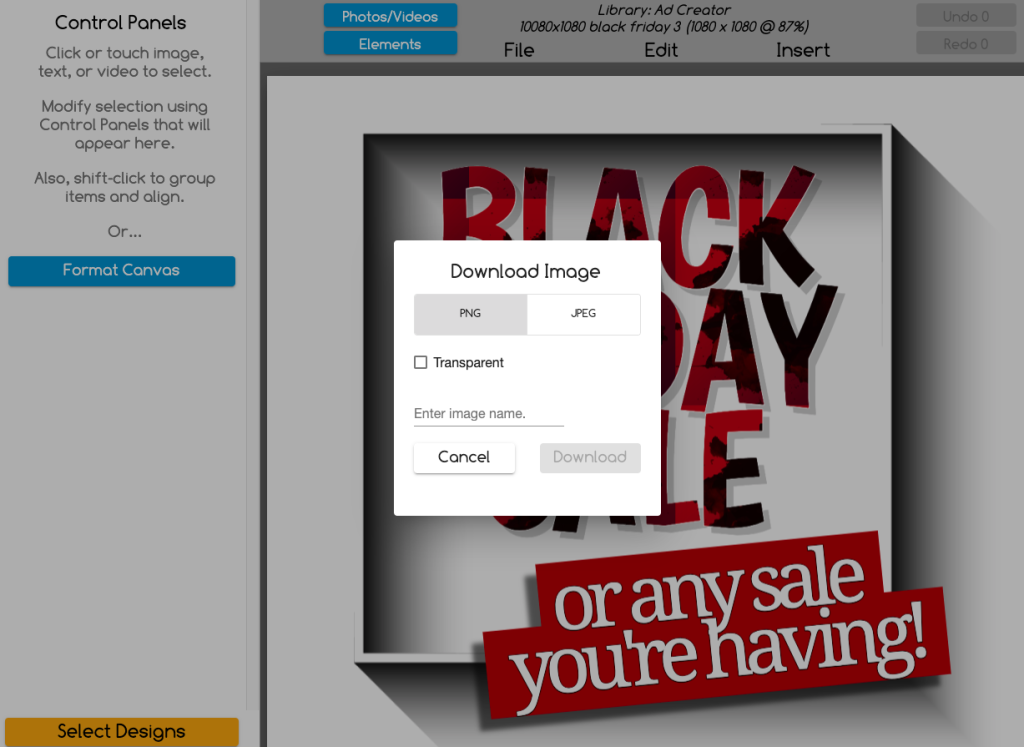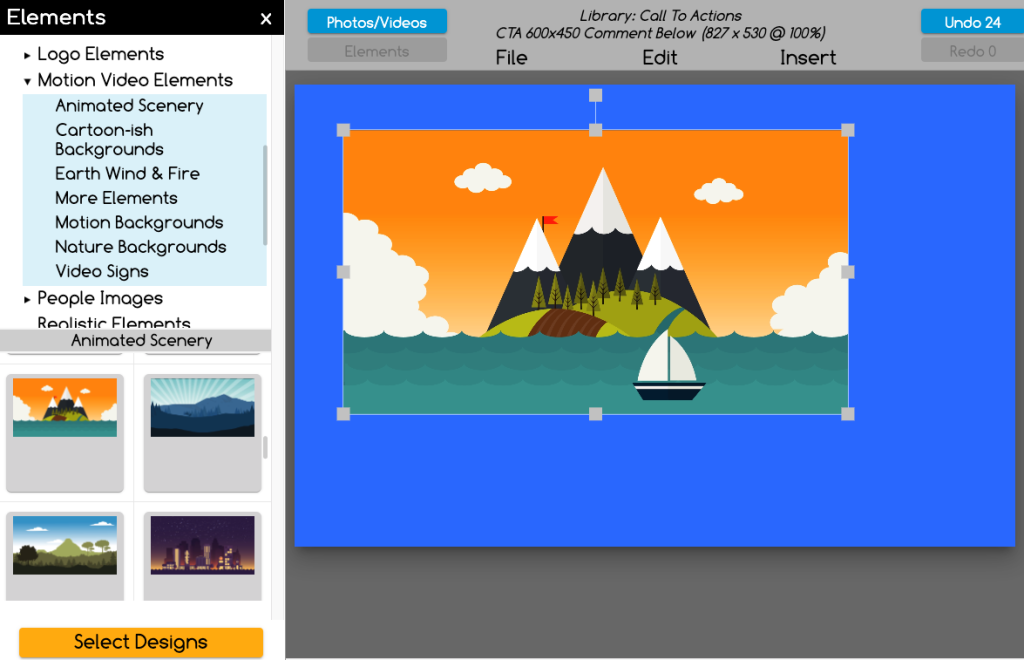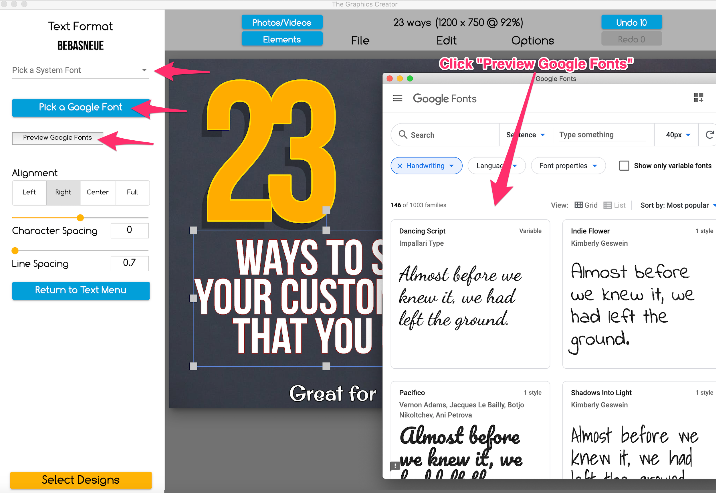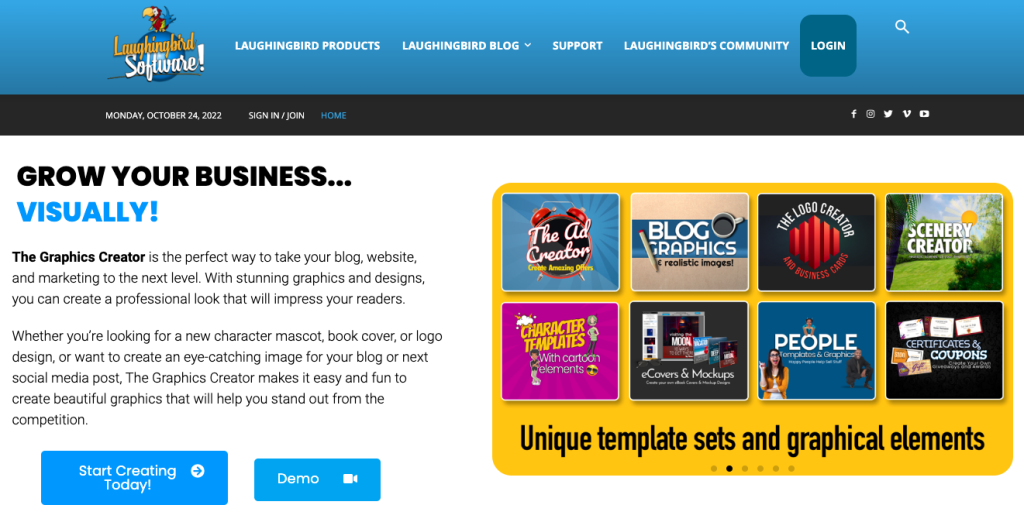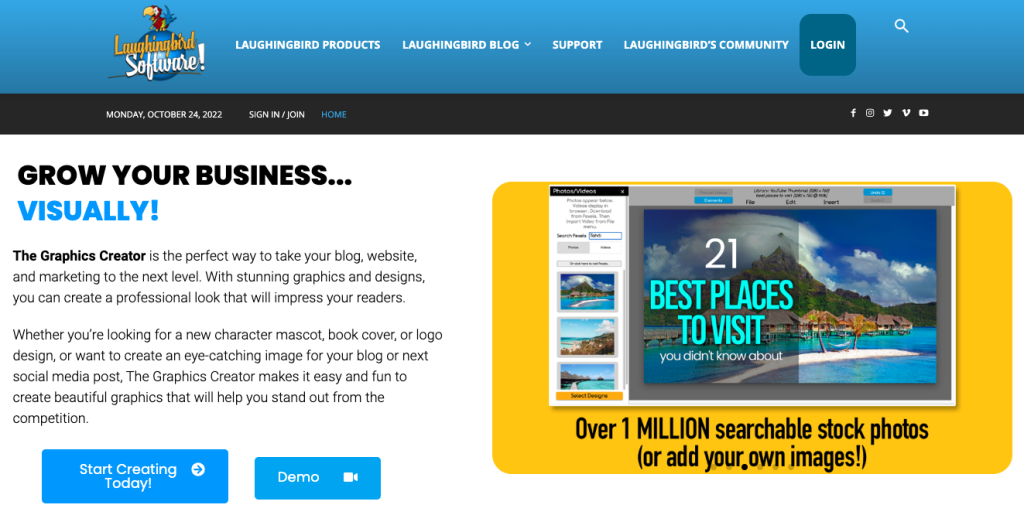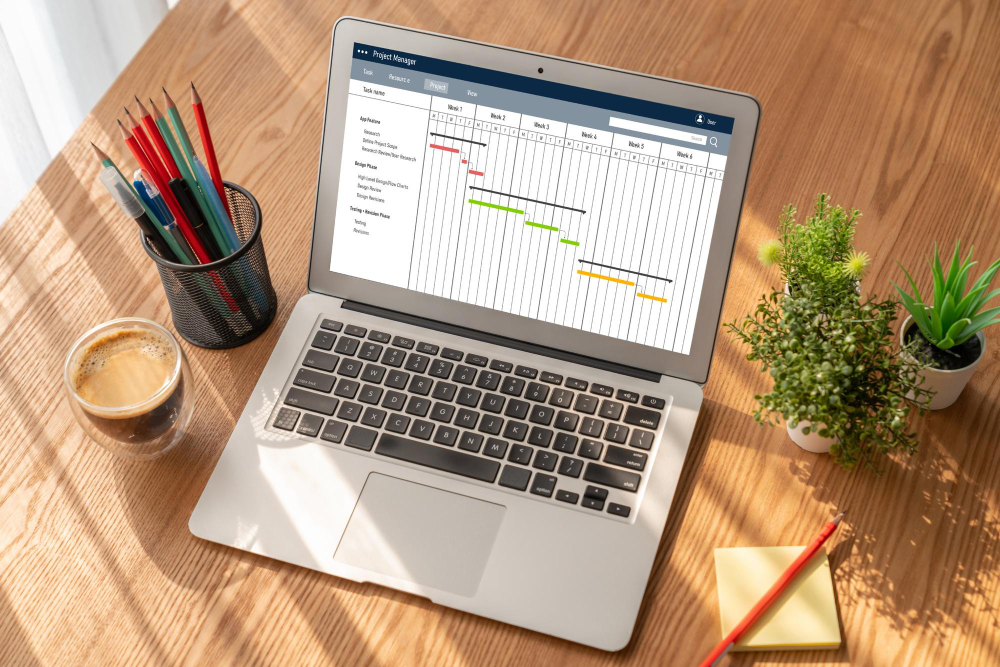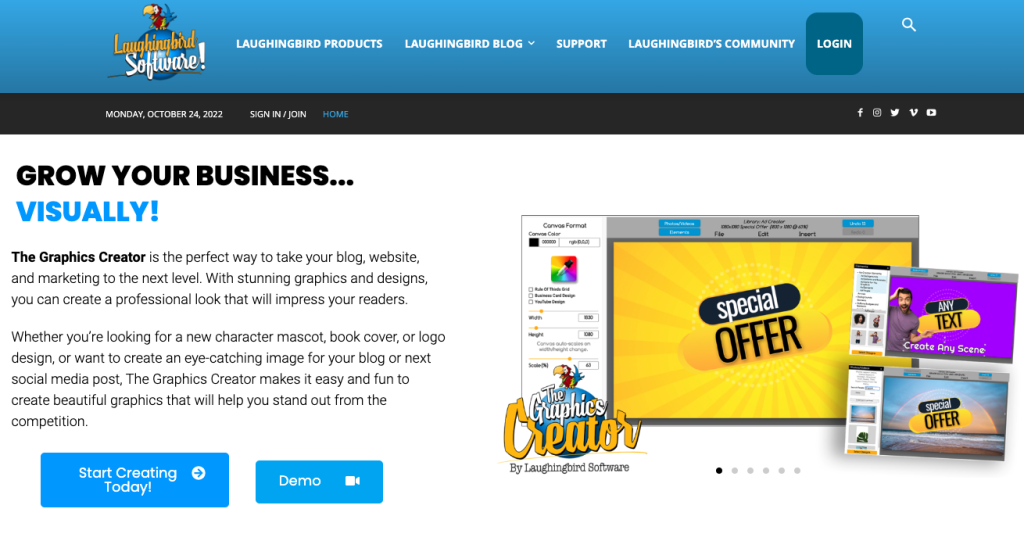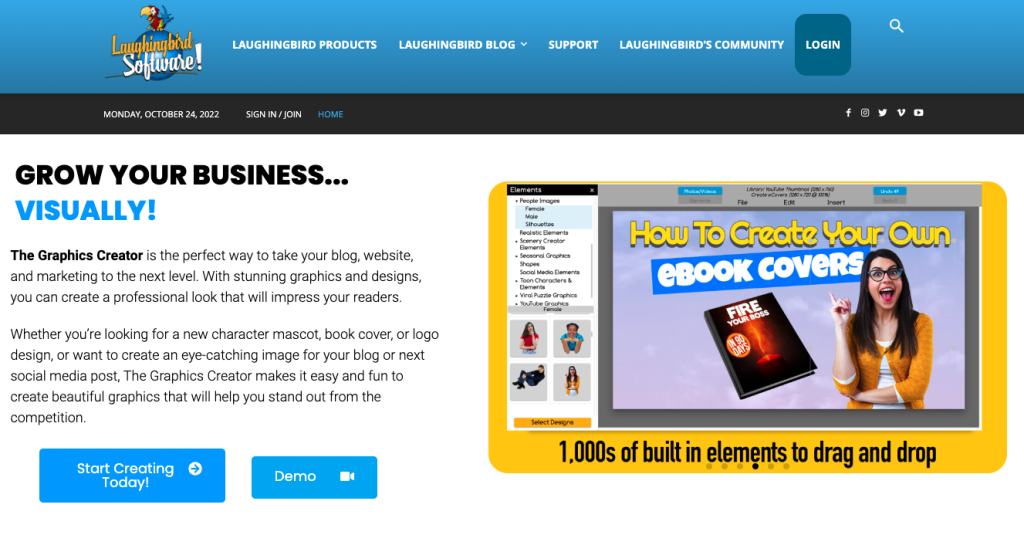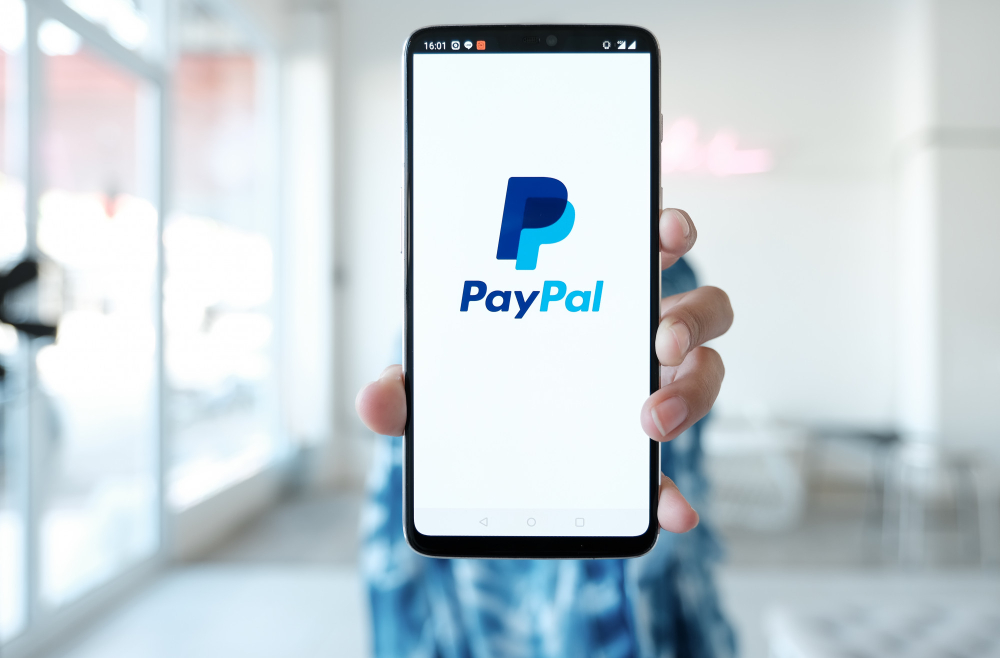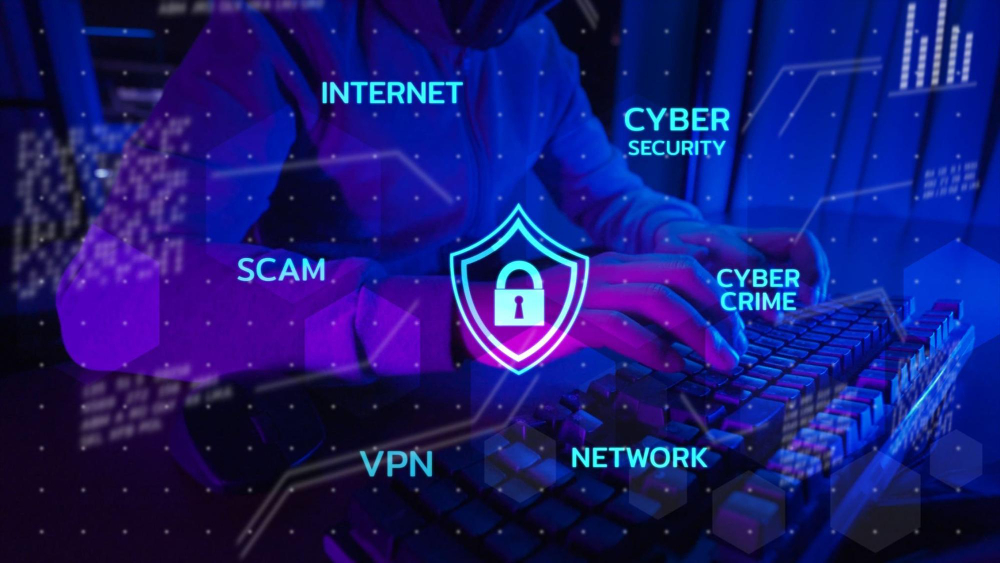There’s nothing worse than saving what you believe to be a transparent PNG, only to discover that the checkered background is still there when you open the file. You can save time by downloading only transparent files from the internet, but how exactly can you make sure of it?
Here’s how you can find transparent PNG images to use in your designs:
- Only search for transparent PNGs.
- Use a specialized website.
- Check the image’s properties.
- Make your PNG images transparent.
After reading this article, you’ll know how to find, make, and use transparent PNGs in your designs. PNG files are great for website design thanks to their high-quality and small size, so you’ll want to be familiar with using them. Here’s all you need to know!
Only Search for Transparent PNGs
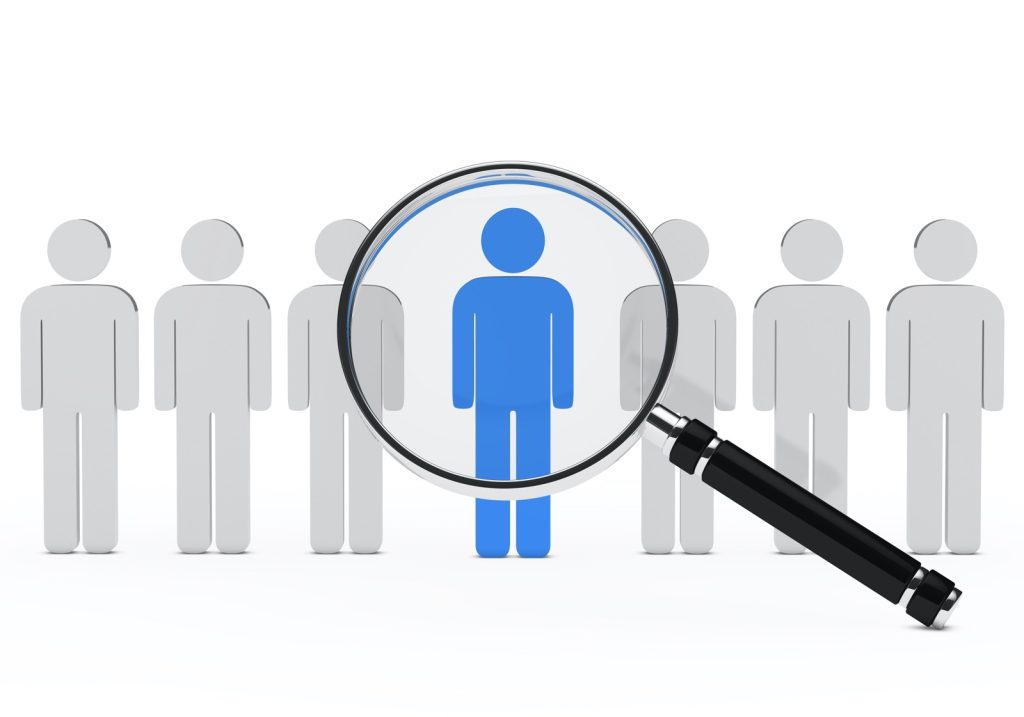
First, you can try filtering your image search results to get only transparent PNGs. This method is straightforward, although you’ll need to be careful. Search engines won’t usually sort out images that are free to use. If you use a copyrighted image in your design, you could find yourself in legal trouble.
Here’s what you can do to search for transparent PNGs on Google:
- Conduct your search as usual on Google.
- Click on “Images”.
- Go to the top menu and find “Tools.”
- Go to the “Color” drop-down menu and select “Transparent.”
After doing these steps, all the images in your search results will have a transparent area. You’re much more likely to find transparent PNGs in this way. However, you can filter your search even further.
When you type in the search bar, write the phrase “filetype: png” first. When you do this, Google will only show PNG files, making it much easier to find what you’re looking for. For example, entering “filetype: png dog” will cause Google to bring up PNG images of dogs.
This method is pretty convenient, although you may notice fake transparent PNGs still making their way through your filters. To better refine your search, you’ll want to try the other tips below too.
Use a Specialized Website
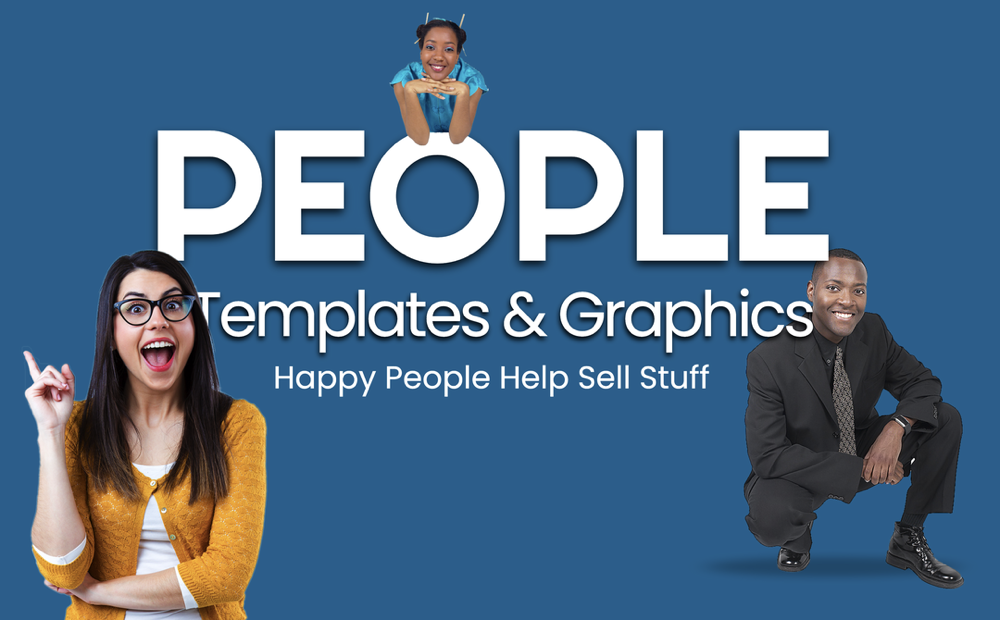
If you don’t want to go through the hassle of sorting through all those images, you can use specialized software designed to make your design endeavors easier, such as Laughingbird’s The Graphics Creator.
One of this site’s main features is that you can add transparent backgrounds to all your PNGs. You can also easily find images that are safe to use and come with transparent backgrounds already, which is very convenient.
Designing goes a lot smoother when you have consistent access to transparent PNG files. You won’t spend all your time sorting through fake PNGs and removing the backgrounds so you can use them.
There are also many other sites that you can find online that claim to offer clear PNGs. However, you should always conduct a quick check into any sites that you find randomly through Google. They may not work or, worse, get malware into your computer.
You also have the option to browse databases of transparent images online. But if you do graphic design often, a design-based website like The Graphics Creator will be the most convenient option. All of the PNGs in The Graphics Creator already have their backgrounds removed, and the site is very safe to use.
Check the Image’s Properties
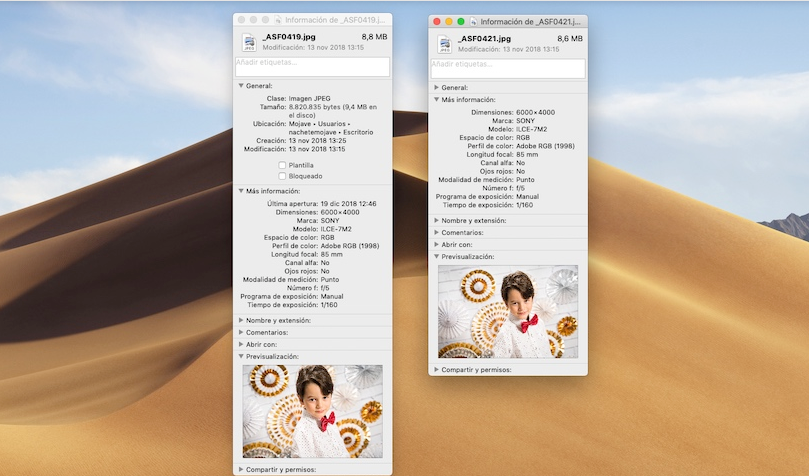
Find an image that you want to use first. Once you have one, you can quickly check that it’s transparent. Some photos still have backgrounds, despite having a “transparent” label.
You can do this by right-clicking the image, then opening the “Properties” menu. If the file is a PNG (and not a JPEG), then it’s likely that the background is transparent. JPEGs don’t support transparency, so they’ll always have a solid background.
Overall, it’s a good idea to check out an image’s properties before you download it—no matter what you’re using it for. There are tons of fake PNGs on the internet.
You can avoid having to check the file format by using Laughingbird’s The Graphics Creator, which only offers true PNGs when you search for them.
Why There Are “Fake” Transparent PNGs
There are many websites out there that make “fake” transparent images. You might have already run into them—they still have the checkered background when you open them up in your design software.
These sites do this to make you download the image from their website directly and not through Google images. However, there’s always the risk of getting a virus on your computer if you download from random websites.
Fake PNGs could also be a way to encourage more people to view a website and collect clicks.
Lastly, fake PNGs could result from someone not understanding what file format to use. They simply saved the file as something other than a PNG, which filled in the transparent background. This person then uploaded the image online without checking that it was in the correct format.
It’s better to be safe online and first check the image’s properties. That way, you know what to expect before you go through the trouble of opening the image in your design software.
How to Make Transparent PNG Images
If all else fails, you can make your PNG images transparent using design software. You don’t need to be an expert graphic designer to do this either—it’s a straightforward process.
- First, open the image you want to adjust.
- Use your color selection tool (it varies from program to program) to select the image’s background color.
- Then, delete all instances of that color. Your software should select all pixels that use that exact shade, making it easy to delete them.
If the image has the white and gray checkerboard as the background, you’ll need to do this twice—once for the white squares, then again for the gray squares.
This option can be troublesome when there are many instances of the color also present in the image you want to use. You may need to reconstruct some of the images when you delete the background.
Removing the background of an image is always an option for designers, even if it’s not the most convenient. As long as you already have access to some design software, you can remove the background on your own.
This short YouTube video covers everything that you need to know to remove backgrounds easily in Photoshop:
Why You Need PNGs for Your Designs
PNG files are the most convenient file to use in most graphic design projects. These file types come with transparent backgrounds, making them better fit into websites and printed media.
Since it can be hard to find transparent images, some people avoid using PNGs in their work. However, they come with several benefits. Transparent backgrounds allow you to add more depth to your design and create a variety of visual effects.
PNG images are the top choice for use on websites. They don’t have large file sizes but retain a very high quality. They also allow for a vast spectrum of colors—up to 16.8 million different colors!
You might have noticed that JPEGs degrade in quality slightly each time they are copied. PNGs don’t have this issue—you can handle them all you want without losing any quality.
PNGs only have one downside: they’re not great for printing. They use RGB colors plus a transparency channel, known as the alpha channel. Meanwhile, printers work better with CMYK colors.
If you need to print your design, save it as a TIFF or some other print-friendly format. But if it’s meant to be seen on a screen, then PNG is the way to go.
How Do I Use Transparent PNG Images?

You can use transparent PNG images by dragging and dropping them onto your design board. Since they don’t have a background, you can organize them in creative ways. This makes it easier to mix multiple images without them covering each other. Your final design will also look less cluttered.
Transparent PNGs come with many uses and are simple to work with. All you need to do is arrange the images as you want on your canvas. Having access to many transparent images will make the designing process much more efficient.
For example, suppose you’re making an e-book cover. In that case, you can easily move around transparent images to ensure the text fits nicely. You’ll want to pay attention to how all the images look together to get a good design.
In short, you can use transparent PNG images however you want. They’re effortless to manipulate, and they don’t have a background you’d need to adjust to fit your design theme.
Key Takeaways
PNGs you find online often have fake transparent backgrounds. These images can be annoying, especially if you had your heart set on using them. You can make the image transparent using design software or save yourself the trouble and only download real transparent PNGs.
These are some essential design tips that will help you find transparent images easily:
- Use the Graphics Creator for easy access to transparent PNGs.
- Filter your image search for transparent PNGs.
- Inspect the image’s properties before downloading.